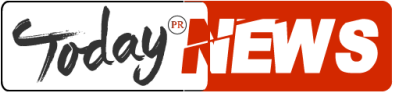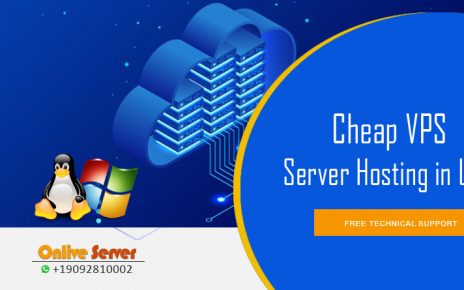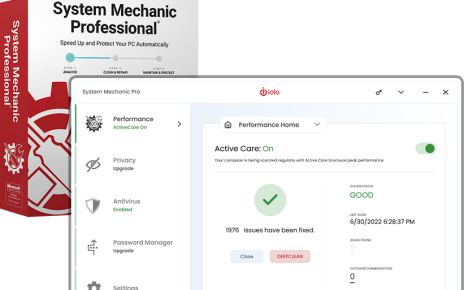Everyone knows how to utilize a PC mouse to click, however, some simple tricks can help us get the most out of it, speeding up and in this manner the efficiency of our tasks.
But before going to explain these tricks, remember that the optical mice that are used today (as opposed to the older ones that moved thanks to a ball located in the front part) should be cleaned occasionally for their correct operation.
You can clean it with a damp cloth, without failing to remember the four pads that support it. To clean the opening where the light comes out, use a moistened cotton swab, and wait for it to dry.
These are some of the tips and tricks that you can apply when using your mouse, regardless of whether in the workplace or at home.
How to select text in a simple way
The most widely recognized to select a text is by pressing the left mouse button and moving it to the right or down.
Yet, this isn’t the simplest way if, for instance, we need to select a whole paragraph or a long text.
Most processors and programs allow you to choose text utilizing the Shift key and the mouse.
To do this, you need to put the mouse toward the beginning of the first word you want to select, scroll with the scroll wheel, and click on the last word you want to select.
Another way to select a word or paragraph is to click the left mouse button.
To select a word, you must double click, while if you want to select a complete sentence, you must triple-click.
To select a word, you must double click, while on the off chance that you need to choose a total sentence, you should significantly triple-click.
The functions of the scroll wheel
The mouse scroll wheel isn’t simply used to scroll, it likewise has different functions.
Indeed, the wheel works like a third mouse button.
This is used, for example, to open web page links in another window.
In addition, few mice additionally allow you to move the wheel to the left or right to move between various website pages.
The wheel additionally serves to close a program tab without making them obvious visible before or click on the x. Just hover over it and press the wheel.
Another possible use of this scroll wheel is to open your most used web pages at once.
To do this, you need to sort out your favorite pages in the same file and, once this is done, click inside the file with the little wheel. This will open all the links, as clarified by the particular page.
How to zoom
A fast and simple approach to zoom in on a website page or a Word or Excel document or any kind of files is to press the Ctrl key and scroll up or down with the mouse wheel.
How to select various items at once?
The Ctrl key allows us to select several objects simultaneously. To do this, hold down this key and afterward click with the left mouse button on the different objects or sections.
In the event that you utilize the Mozilla Firefox program, you can press the Ctrl key and click separately on each cell in a table that you need to copy.
The same can be possible to select only a row or part of a text in a table.
How to use the side buttons
The new mice come with side buttons, normally situated next to the left and right keys.
These buttons can be reprogrammed for different tasks and, as a matter of course, can be utilized to go backward or forwards on a site page.
Change mouse settings
Windows permit you to change your mouse settings.
To do this, you should go to the Control Panel from the Start menu and, once there, select the mouse option inside “Hardware and sounds” and “Devices and Printers”.
Once there, the “Buttons” tab allows you to change the settings for the mouse buttons.
Be that as it may, there are numerous different things you can change, for example, changing the mouse movement.
Accordingly, you can change the speed with which the cursor moves around the screen or activate the “Jump to” function, which allows the cursor to automatically move to the default button on any screen.
In case you’re utilizing the Mac operating system, you can change the mouse sliders through the Apple menu> System Preferences> Mouse.