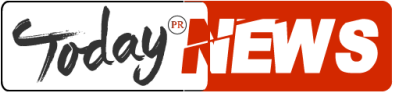Discord microphone does not work. Discord doesn’t detect your microphone? Here’s how to solve it. What can I do if my microphone isn’t working in the Windows 10 Discord app? A quick way to fix this is to grant applications microphone access. In some cases, the Discord settings and the audio settings do not match. You can later reset the Discord settings or use Push to Talk.
Discord microphone is not working, how to do it
Before you get started, do some basic checks to make sure everything is working properly:
- Check the integrity of your hardware.
- If you are using an external microphone, try connecting it through another port.
- If you are using an external microphone, try connecting it to another PC to check if it works.
- Make sure you have all the drivers installed.
Solution 1: enable microphone access in Windows 10
This is a simple solution with no relationship to Discord, and sometimes that’s all it takes:
Go to Windows Settings > Privacy.
Scroll down in the left panel and under App permissions click Microphone.
In the right section, under Allow apps to access the microphone, set the switch to ON.
Solution 2 – Disconnect and reconnect
Occasionally, some software bugs may make the microphone unusable. Disconnecting and reconnecting can update the interface, making bugs disappear.
- In the Discord app, click on the User Settings icon (gear icon at the bottom right).
- Then scroll all the way down and click Disconnect. A new window will appear. Click Disconnect again.
- After logging out, restart Discord and log in with your credentials.
- Remember that this is only a temporary solution and will not work in the long run.
Solution 3 – Reset the voice settings
- In the Discord app, click on the User Settings icon (gear icon at the bottom right).
- In the left sidebar, choose Voice and Video .
- In the right section, scroll all the way down. You should see a Reset Voice Settings button. Click on it.
- For a quick microphone test, scroll up and click the Let’s Check-in Mic Test button.
Solution 4: Select the input device
If you are using an external microphone, that device may not be set as the default in Discord. To set the microphone as the default input device, follow the steps:
- In the Discord app, click on the User Settings icon (gear icon at the bottom right).
- In the left sidebar, choose Voice and Video .
- Under the Input device, instead of the default, choose your favorite microphone.
- Next, make sure the volume slider is all the way to the right.
- Solution 5: enable automatic input sensitivity
- In the Discord app, click on the User Settings icon (gear icon at the bottom right).
- In the left sidebar, choose Voice and Video .
Scroll down a bit and under Input sensitivity, turn on automatic input sensitivity.
Now you can test your microphone and if the indicator is green, it means that the problem has been solved.
Solution 6: use Push to Talk
- In the Discord app, click on the User Settings icon (gear icon at the bottom right).
- In the left sidebar, choose Voice and Video.
- In the right section, you will see the Input mode and two options: Voice activity and Push to Talk.
- Check the box next to Push to Talk.
You will need to assign a key that will activate the microphone every time you want to use it. In the Shortcut, register a key combination and press the desired key.
The next time you want to use your microphone in Discord, you will have to press that button.
That’s all. As you can see, the solutions are not very complicated and you can configure your microphone on the Discord app in no time. If you have any other questions or suggestions, go to our technical repair helpline in Dubai.
Learn more about electronic waste recycling