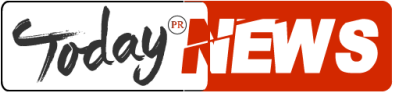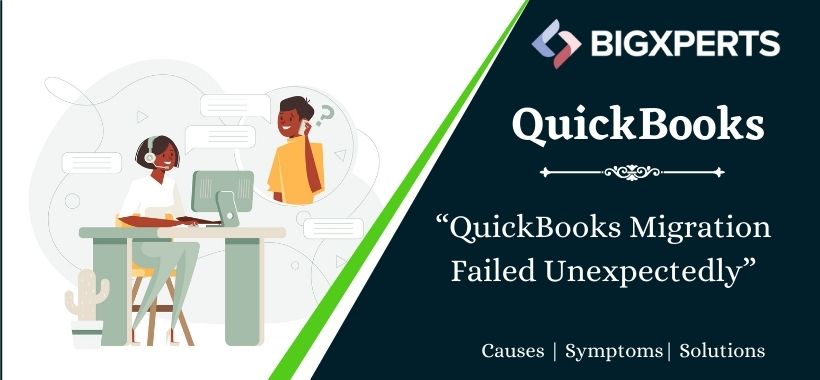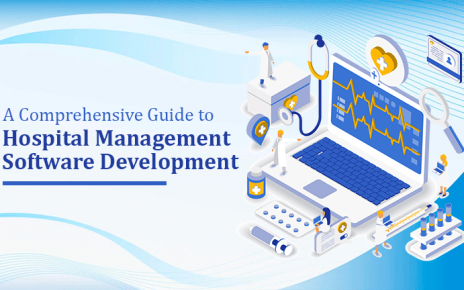Problem: Sometimes, when trying to move QuickBooks files to a new computer, you might encounter the “QuickBooks migration failed unexpectedly” error. This can disrupt your work. Here’s how to fix it.
Files That Cannot Be Migrated: The QuickBooks Migration Tool is excellent, but it can’t move certain files, including backup files, multi-use setup files, system configuration files, old non-updated company files, QuickBooks Desktop U.S. files to other versions, Intuit Data Protect (IDP), and U.S. multi-currency files.
Reasons for Unexpected Errors: This error can happen if you try to move unsupported files with the Migration Tool if the required files are damaged, if your computer lacks the necessary resources, or due to other system issues. Using outdated QuickBooks or Windows versions can also trigger this error.
Solutions to resolve QuickBooks Migration Failed Unexpectedly
Solution 1: Move QuickBooks Files
- Copy your important QuickBooks files to a different location.
- Locate your QuickBooks backup files.
- Open the folder and right-click on files like Cash Flow Projector, Printer Settings, QB Letters, Financial Statement Designer, and QB Templates.
- Choose “Copy” and paste them to a new location.
Solution 2: Restore Company Files
Install QuickBooks on the new computer.
- On the old computer, open QuickBooks, switch to Single-user mode and create a local backup.
- Choose where to save the backup files and complete the process.
- Copy these backup files to the new computer.
- Open QuickBooks on the new computer and restore the backup.
Additional QuickBooks Errors and Solutions:
Resolving QuickBooks Online Error Code 101: Banking Error
QuickBooks Error 101, characterized as a scripting error by Intuit®, occurs when Windows encounters difficulties executing the necessary commands for web-based applications to run smoothly. To maintain the seamless functioning of QuickBooks Online, Windows applications like ActiveX, Java, .NET Framework, and Flash Player must be in proper working order.
Understanding QuickBooks Error Code 101
QuickBooks Error Code 101 emerges when attempts are made to connect to QuickBooks Online banking services. It falls under the scripting error category and often points to potential issues within crucial Windows components, including ActiveX, .NET Framework, Java, and Flash Player. These components play a pivotal role in the proper functioning of web-based applications. This error arises when Windows struggles to execute the necessary commands for these applications to run smoothly. The accompanying error message typically reads, “We are addressing our connection to this bank as swiftly as possible. Please attempt to reconnect in a little while.”
How to Resolve QuickBooks Online Error Code 101: Banking Error
Method 1: Ensuring Intuit as a Trusted Website
- Begin by launching Internet Explorer.
- Click on the Gear icon and select “Internet Options.”
- Navigate to the Security tab.
- Select “Trusted Sites” and click on the “Sites” button.
- Add the following websites to the list of trusted sites:
- https://*.intuit.com
- https://*.QuickBooks.com
- After adding these sites, click “Close.”
- Locate the “Miscellaneous” option under the Custom Level section.
- Enable the “Allow Cross-Domain Requests” option.
- Click “OK” to confirm the changes.
- Finally, reopen Internet Explorer and attempt to update transactions in QuickBooks Online.
Method 2: Resetting Internet Explorer’s Pop-up Settings
- Go to the Privacy tab and click on “Advanced.”
- Check the “Override Automatic Cookie Handling” checkbox.
- Ensure that your browser settings allow the acceptance of both First Party and Third-Party Cookies.
- Mark the “Always Allow Session Cookies” checkbox.
- Click “OK” to save the adjustments.
Resolving QuickBooks Error 1606: Could Not Access the Network Location
If you’ve come across the message “Error 1606: QuickBooks couldn’t access network location” while attempting to install QuickBooks updates, you’re likely in search of a dependable solution to this problem. Fear not, for this article is designed to equip you with all the essential information to effectively tackle this error. By the time you’ve finished reading, you’ll have successfully resolved the issue. Additionally, we’ll shed light on the various factors that can lead to Error Code 1606.
Understanding the Cause of QuickBooks Error 1606
QuickBooks Error 1606 occurs when the essential Windows components on your computer are either damaged or malfunctioning. This can disrupt the QuickBooks installation process, preventing it from completing as intended and leading to further complications.
How to Fix QuickBooks Error 1606: Could Not Access the Network Location
Solution 1: Installing QuickBooks in a Special Way
Follow these steps to ensure QuickBooks is installed correctly:
- Simultaneously press the “Windows + R” keys on your keyboard to open the “Run” command.
- Type in “msconfig” and click “OK.”
- In the “General” tab, select “Selective startup” and “Load system services.”
- Navigate to the “Services” tab and click “Hide all Microsoft Services.”
- Click “Disable all.”
- Uncheck the “Hide all Microsoft Services” box.
- Ensure that “Windows Installer” is checked in the list of services. If not, check it, then click “OK.”
- In the “System Configuration” window, click the “Restart” button.
Solution 2: If You’re Using QuickBooks Desktop on Windows 7 in Parallels
If you are using QuickBooks Desktop in a unique setup on Windows 7 within Parallels, follow these steps:
- Sign out of Parallels.
- Log back into your computer.
- Open Parallels Desktop, go to “Devices,” and access the “Shared Folders” tab.
- Click “Disconnect All” (then log out of Parallels).
- Sign back in and proceed with the installation of QuickBooks Desktop.
Resolving QuickBooks Error 3371
When installing and launching the QuickBooks application, you’ll be prompted to provide your license details to activate and run the software. However, during this process, you might encounter a QuickBooks License error. You’ll see an error message displayed on your system that reads: “QuickBooks could not load license data, and the license does not verify the issue.” This specific error is also referred to as “QuickBooks Error 3371 could not initialize license properties.”
This error can be frustrating, but there are solutions available to address it and ensure you can successfully activate and use QuickBooks.
Identifying the Causes of QuickBooks Error 3371
Several factors can lead to QuickBooks not functioning correctly:
- Broken files in the QBregistration.dat and MSXML folders.
- Outdated Windows operating system.
- Interference from other applications developed by different companies.
- Network issues, such as internet connectivity problems.
- Attempting to import a .QBO file before completing other imports.
Steps to Resolve QuickBooks Error 3371
Step 1: Download and Install QuickBooks Desktop Tool Hub
- Begin by closing QuickBooks.
- Download the latest QuickBooks Tool Hub file.
- Save the file in a secure location for easy access.
- Open the downloaded QuickBooksToolHub.exe file.
- Follow the on-screen instructions and agree to the terms to complete the installation.
- Once the installation is finished, double-click the icon to launch the Tool Hub.
Step 2: Fix Error 3371 “Could not initialize license properties” Using QuickBooks Tool Hub
- Open the QuickBooks Tool Hub.
- Select “Installation Issues.”
- Now, choose “3371 Could not initialize license properties Error” to resolve.
- Click OK.
- Finally, start your QuickBooks Desktop and open your data file.
Resolving QuickBooks Payroll Error Code 557
QuickBooks Payroll Error Code 557 often emerges when attempting to download payroll updates following an upgrade to a new version of QuickBooks. This error can pose significant challenges as it puts your data and information integrity at risk. Maintaining precise and accurate financial records is not only a best practice but also a legal requirement. Therefore, it is crucial to address and resolve QuickBooks Payroll Error Code 557 promptly.
The error message you’ll frequently encounter reads: “QuickBooks has encountered a problem and needs to close. We are sorry for the inconvenience.” This error can manifest on both Windows 10 and Windows 11 systems. Timely resolution is essential to ensure the smooth operation of QuickBooks and the security of your financial data.
Common Causes of QuickBooks Error 557
Several factors can lead to the occurrence of this error:
- Interrupting the installation or uninstallation process manually.
- Deleting QuickBooks directory files.
- Virus or malware attacks causing system instability.
- Forcefully shutting down the computer using the power button.
Methods to Fix QuickBooks Error Code 557
Solution 2: Installing the Latest Updates for QuickBooks Desktop
- Open your QuickBooks desktop.
- Navigate to the Help menu and select “Update QuickBooks Desktop.”
- Click on the “Update Now” tab.
- Check the box labeled “Reset Update,” then click “Get Updates.”
- Allow some time for QuickBooks Desktop to complete the update process.
Solution 3: Attempt System Restoration
- Turn on your computer and log in as the administrator.
- Go to the “Programs” section.
- Choose “Accessories” and then select “System Tools.”
- Locate the “System Restore” option.
- A new screen will appear with options for system restoration. Click on “Next.”
- Select a restore point from the list, ensuring it’s the most recent one.
- You’ll encounter a confirmation window; click on “Next.”
- The restoration process will commence.
- Finally, restart your computer and open QuickBooks.
Resolving QuickBooks Error Code 80070057
Many QuickBooks users have encountered the frustrating error message stating “The parameter is incorrect.” QuickBooks error code 80070057 is one of the most commonly reported technical issues within the QuickBooks community. It typically arises when attempting to access your company file, causing concern among users due to its frequent occurrence.
QuickBooks Error 80070057 can be triggered by various factors, including:
- Incorrect settings in the firewall and internet security.
- Corruption of the ‘ND’ file for the network.
- Attempting to open a portable file without having QuickBooks Desktop open.
- Damaged or broken QuickBooks files.
- Changes in the company file’s name or incorrect file names.
- Misconfiguration of a third-party firewall.
Methods to Resolve QuickBooks Error 80070057
Method 1: Properly Open the Company File
- Launch QuickBooks Desktop.
- Select the Company file you want to access.
- Click on the “Open” option.
Method 2: Relocate the Company File to the Default Location
Follow these steps to move the company file to the default location:
- Close QuickBooks Desktop.
- Locate the folder where your company file is currently stored.
- Right-click on the Company file and choose the “Copy” option.
- Navigate to the default location: C:/Users/Public/PublicDocuments/Intuit/QuickBooks/Company Files.
- Right-click within this location and select “Paste.”
- Reopen QuickBooks Desktop and choose “Find a company file.”
- Select “Local Drives” and locate the name of your company file.
- Finally, select the correct company file and click “Open.”