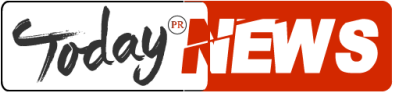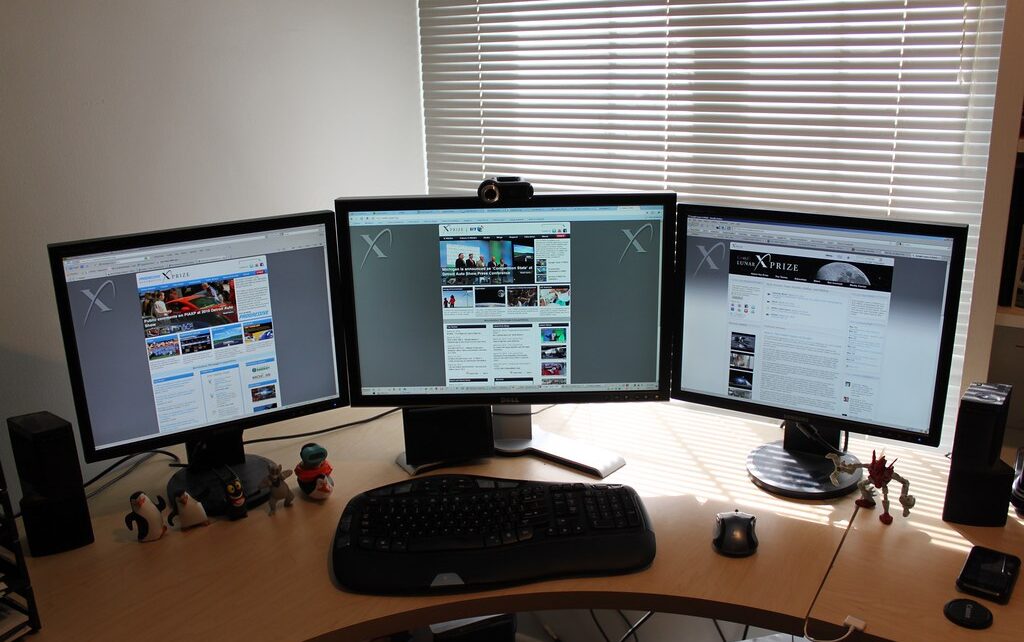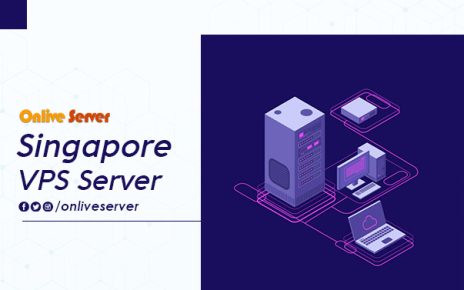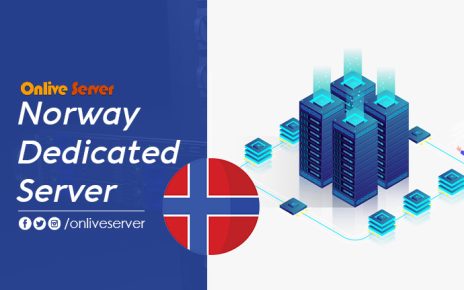Having multiple monitors to use with your PC can be a game changer for several functions including of course gaming, multi-tasking and an overall increased aesthetic and functionality. That’s why, a triple monitor set up or even with multiple monitors, is getting popular.
I have surfed all over the web to find a simple and easy to understand guide for a triple monitor setup which any person with only a little background PC knowledge can understand, but couldn’t find one. So after having the experience, here is my comprehensive guide on how to set up 3 monitors on a laptop.
Things required:
1. A compatible graphics card
Most of the laptops can support a dual monitor setup. But for three or more monitors, you have to make sure your graphics card supports multiple monitor setup. In order to do it, you need to find out the name of your graphics card (Control Panel > Device Manager > Display Adapters) and then google it with the monitor setup you are looking for e.g; “EVGA GT 71 0 2GB three monitors”. If your graphics card can support your desired monitor setup, good enough. If not, you may need to purchase a new graphics card that supports it (keeping in mind the space in your tower/ open PCIe slots).
2. The ports
If you have a graphics card that does support three monitors, the i/o will include at least one DVI Displayport and HDMI or some combination of the three. So if you have at least three display outputs, then you are good to go. But if you don’t, then you can use one DisplayPort 1 .2 port (which is in your laptop) with a 3-way hub/Docking station. But of course, direct port to port connections are preferable.
3. The monitors
To perform this task, you need the best monitors for triple setup. it is advisable that all of the three monitors should be from the same manufacturer and of the same model in order to avoid disorientation and color mismatch. Also, you need to make sure your monitors have the same input ports as the output ports from your graphics card, which is the best case scenario. If not, there are adapters/hubs available for that.
4. Updated drivers
For your setup to work perfectly, you need to update all of your monitors and graphic card drivers to the latest versions.
Setting up:
For work
So when you first set up all the three monitors with your laptop or PC, it will right away make all the three monitors as separate screens, which is great for work and multitasking. In order to adjust and customize them, you have to go to; Right click on desktop > display settings where you can customize the scale and the layout of your own choice with each screen.
For gaming
If you want to use your three monitors as a single giant screen (mostly for gaming). In order to achieve this, both AMD and NVIDIA both have gaming modes built into their graphic drivers that allow this, so that you can go in your graphics card settings, and configure your monitors as you wish. Also, you can
head over to the widescreen gaming forum if you are having trouble setting up any of your games with your configured monitor setup.
Hope this was an easy to understand guide which helped you.