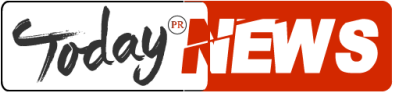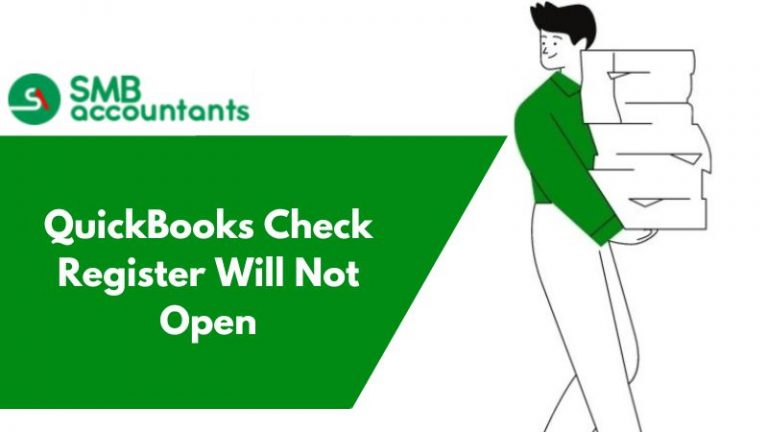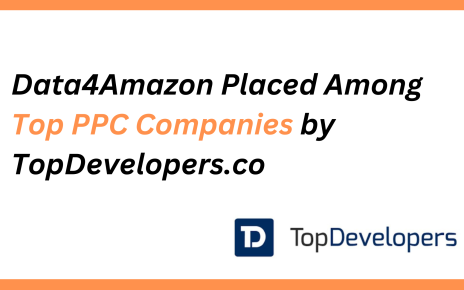One of the advanced features of QuickBooks, the world’s leading accounting software, is the ability to check your register. This feature allows you to manage your cash and check transactions by running, finding, printing, importing, and exporting them across almost all versions of QuickBooks, including QuickBooks Online and Desktop. As a small, medium, or large business owner, it’s important to keep your finances up-to-date to achieve long-term goals, but managing everything can become overwhelming.
To help you streamline your financial management and alleviate stress, we are here to guide you through the process in detail. Without further delay, let’s begin.
You can also catch up with our team professionals using our dedicated Live Chat support line at Book Schedule Meeting , and they will brief you with the most relevant information and also will cater to the best accounting service immediately.
In QuickBooks, What is the Check Register?
Despite potential variations, there are several common columns that are typically included in most check registers. These columns serve to organize and clarify accounting information. Some of the key columns often found in a check register include:
-
Check category or check number (transaction-based): This column is used to assign a unique identification number to each transaction or check. It helps to track individual transactions and prevents confusion or duplication.
-
Balance of the account type: This column shows the current balance of the account type, which is updated with each transaction. It allows you to monitor your financial status and make informed decisions.
-
Description: This column provides a brief explanation of the transaction or check, allowing you to quickly identify its purpose and context.
-
Transaction date: This column displays the date on which the transaction or check was processed. It helps to maintain a chronological order of the transactions, enabling easy reference and reconciliation.
-
Cash payment system: This column indicates the method of payment, such as cash, credit card, or electronic transfer. It helps you track your payment methods and identify potential areas for cost savings.
-
Credit and debit: These columns indicate whether the transaction or check is a credit or debit to the account. A credit increases the account balance, while a debit decreases it. These columns help to keep track of account activity and ensure accurate accounting.
Check Register QuickBooks Desktop Benefits
Every business organization requires an accounting system that includes a check register, which shows the financial progress set by the owner. Each transaction is significant in this regard, and bank statements play a critical role. By utilizing a check register, business owners can monitor the amount remaining for product and service expenses, which is essential for efficient financial management. The Check Register’s significance becomes even more apparent when put into real-time practice using software such as QuickBooks Desktop. Some additional benefits of utilizing a check register include:
-
Record Keeping: The Check Register allows businesses to keep an accurate and up-to-date record of all financial transactions.
-
Reconciliation: It enables business owners to reconcile bank statements easily and detect any discrepancies.
-
Budgeting: The Check Register helps businesses to manage their budgets more effectively by providing a clear overview of their expenses.
-
Tax Preparation: It simplifies tax preparation by keeping all financial records organized in one place.
-
Fraud Prevention: It helps to prevent fraudulent activity by detecting and identifying unauthorized transactions.
In summary, the Check Register is an essential tool for efficient financial management, providing a multitude of benefits to businesses of all sizes.
How to Find a Check Register in QuickBooks?
Solution 1. QuickBooks Check Register
- Open QuickBooks and go to the left-hand panel.
- Click on the “Accounting” option from the drop-down list.
- Select the “COA or Charts of Accounts” tab.
- The interface will show a “Chart of Accounts and Reconcile” option.
- Click on the “Chart of Accounts” and locate the bank account.
- Click on the “View Register” option located before the bank account name.
Solution 2. QuickBooks Online Check Register
- Click on the “Accounting” button in QuickBooks.
- Select the “COA or Charts of Accounts” option.
- Click on the “Gear icon” and find the account that you want to modify.
- To access and modify the Check Register for that account, click on the “View Register” button.
- Use the available filter options such as “Reference number”, “transaction date”, “statement date”, or “entry date” to refine the results.
- Review the entries and make any necessary modifications.
How to Run a Check Register in QuickBooks?
Solution 1. Run Report in QuickBooks Check Register
- Visit the left-hand panel of QuickBooks.
- Search for the “Accounting” option from the drop-down list.
- Hit the “COA or Charts of Accounts” tab.
- An interface will appear on the screen with a “Chart of Accounts and Reconcile”.
- Keep going; with the “Chart of Accounts” and find your bank account.
- Click on the “View Register” option before the bank account name.
- Click on the “Run Report” option.
- Press the “Customize” button to make additions and deletions to the report as needed.
Solution 2. QuickBooks Desktop Check Register Report
Here are the revised steps to find and run the check register in QuickBooks Desktop:
- Log in to your QuickBooks Desktop account.
- Click on the “Accounting” option from the left-hand panel and select the “Chart of Accounts” tab.
- Find the bank or checking account you want to view under the “Action” column.
- Click on the drop-down arrow and select “View Register”.
- Click on the “Run Report” button to generate the report.
- Use the “Customize” button on the right-hand side to make any necessary edits to the report.
How to Print a Check Register in QuickBooks?
Solution 1: Print a Check Register in QuickBooks
- Log in to your QuickBooks account.
- Go to the top of the page and find the “Edit Menu” option.
- Select “Use Register” and choose an account from the “Account Dropdown Menu”.
- Click the “OK” button.
- Enter the printing date for the check register.
- The complete report will be printed. If you need to print only a portion of the report, select “Print Split Details”.
- Click “OK” and then “Print”.
Solution 2: QuickBooks Online Check Register Print
- Go to the home page and find the left-side panel.
- Choose the “Accounting” option from the panel.
- Click on “Chart of Accounts or COA” from the Accounting menu.
- Find the name of your “Bank Account” and click on “View Register”.
- On the “Funnel Icon”, select the date range from the “Drop Down Menu”.
- Click the “Apply” button to finalize your selection.
- Look for the “Print List” option in the menu to print your report.
Solution 3: Print Report for QuickBooks Desktop Check Register
Here are the revised steps to print a check register in QuickBooks desktop:
- Login to your QuickBooks Desktop account.
- From the home page and left-side panel, choose “Accounting” and click on “Chart of Accounts”.
- Find the bank account you want to print the check register for and click on “QuickReport”.
- Set the date range for the report and click on “Customize Report” on the right side.
- Under “Filters”, select “Transaction Type” and choose “Check” from the list, then click “Ok” to begin the print process.
- Confirm the bank account name and click on “View Register” from the menu.
- Click on the “Funnel Icon” and set the date range for the check register.
- Click on “Apply” and then select the “Print List Icon” to get a printed copy of the check register.
How to Import Check Register in QuickBooks?
- Open QuickBooks Desktop for Accountants.
- Select “Batch Enter Transactions” from the Accountant Center.
- Choose “Checks” from the “Transaction Type” drop-down menu.
- Select the appropriate “Credit or Bank Account”.
- Open an Excel or Spreadsheet and customize the columns to match the QuickBooks format.
- Copy and paste the transactions from Excel to QuickBooks.
- Click on “Save Transactions” and select “Yes” and “Ok” to import Excel transactions or files to your QuickBooks account.
How to Export Check Register in QuickBooks to Excel?
- Log in to your QuickBooks account.
- Go to the “Edit” menu and select “Use Register”.
- Choose a check register from the list.
- Click “Ok” and set the desired date range using the “Date Range” button.
- Confirm the selection by clicking “Ok” on the dialogue box that appears.
- Select one of the following file formats: Comma Delimited file, ASCII text file, or tab-delimited file.
- Use the “Browse” button to navigate to the location where you want to save the file.
- Click “Save” to complete the process.